Introduction
In todays post I will show you how to use a cell from another sheet in your spreadsheet, in your formula.
How to do it
In this example, I want to get the answer of cell A1 on page 1 added to the cell A1 on page 2 and display the answer in D10 on page 1, to do this I simply want to click the formula for D10 and type in ‘=A1+Sheet2!A1‘ as shown (A1 doesn’t need the ‘sheet‘ part as it’s on the same sheet as D10 but it can still be used).
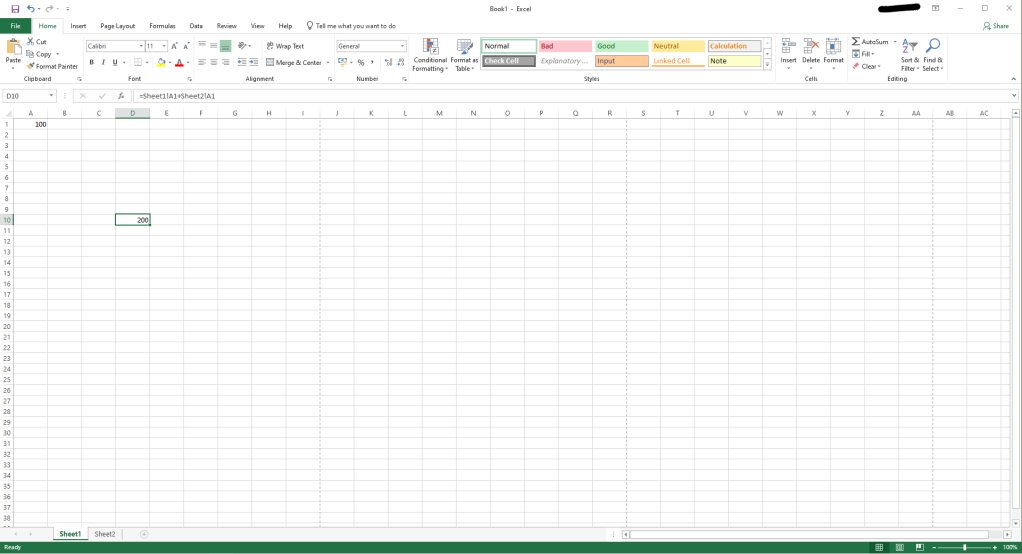

As you can see above both of the A1 cells have 100 in them therefore D10 has returned the correct answer of ‘200‘, it’s as easy as that!
You can just follow the syntax of ‘Sheet1!‘ 1 being the required sheet number followed by the cell number e.g. Sheet2!B6, Sheet4!Y8 etc. You can string them together too and have as many as you want. Need to add 8 cells from 5 different sheets? Go for it.
Here is the result of a 4 page one, note the formula at the top.
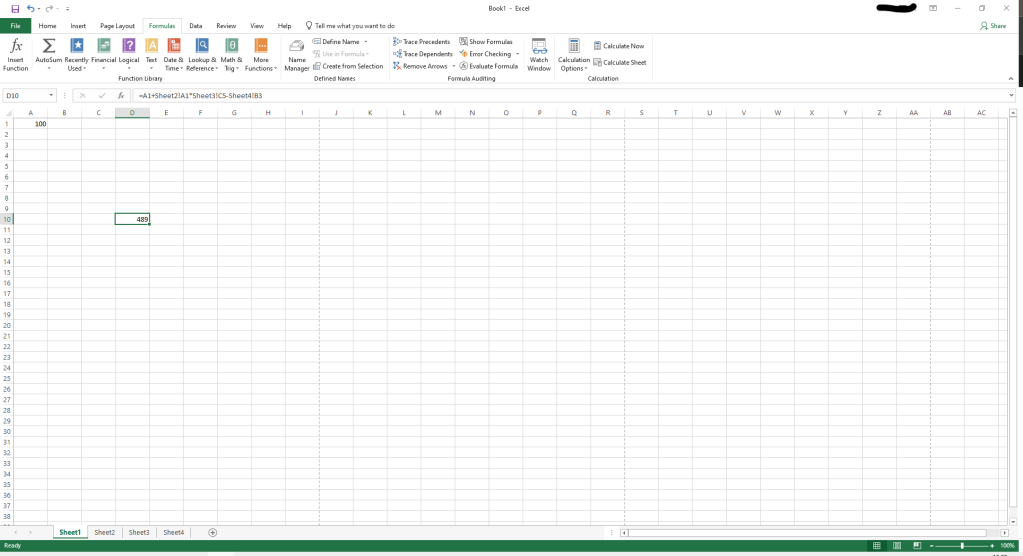
And that’s all there is to it, you can also instead of typing the formula simply type ‘=‘ and then click the sheet you need followed by clicking the cell and it will put it in for you automatically.
Quick steps
To sum up cells on different sheets simply follow the formula ‘Sheet1!A1+Sheet2!A1‘ and change the sheet, cell numbers and formula as necessary.