Introduction
So, you’ve sent an email but wait, oh no, it’s to the wrong person! But how do you undo it? Well in today’s post I’ll show you how to turn on the undo send option in Outlook so that you can stop those pesky emails from going to the wrong person and causing a data breach! Or maybe just so you can change that spelling mistake…
How to enable it
Open up your settings by clicking on the cog in the top right-hand corner of your emails and search for ‘undo send‘ and click it.

Now you just need to adjust the time you want the delay to last for, I personally do 10 seconds because 10 seconds is nothing compared to that embarrassing “That’s not for me” email!

Next you just need to click ‘Save’ and you’re done!
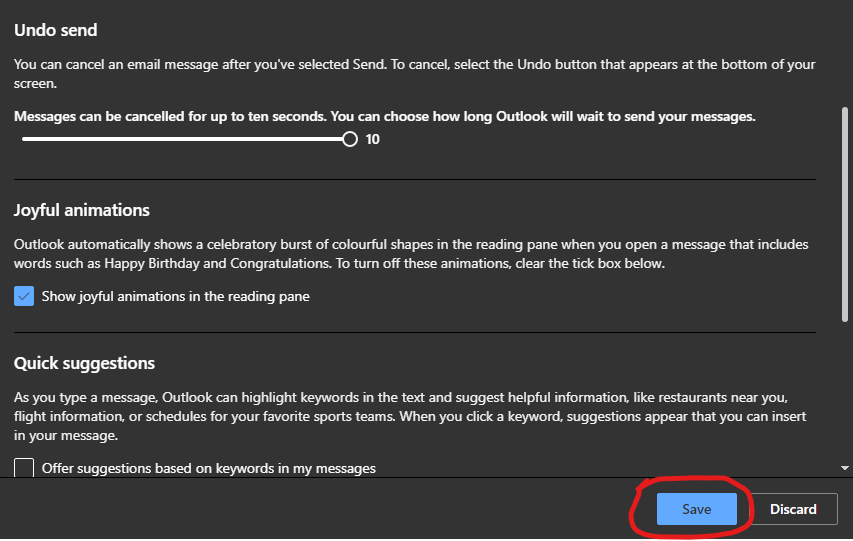
How it looks in action
Well you’ve turned on the setting but how do you use it in case of an emergency? Easy! Let’s pretend I’ve just sent this email containing someone’s name (Interesting name by the way…) to someone else.
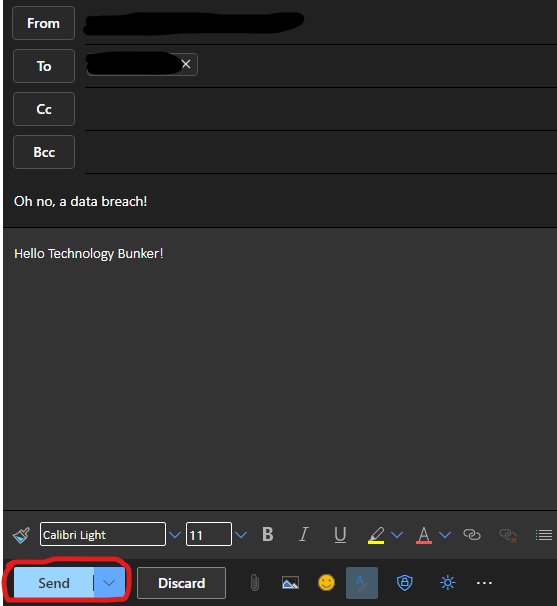
After clicking send, in the bottom left of the email window you will see a message saying “Sending…” with a button that says ‘Undo‘.
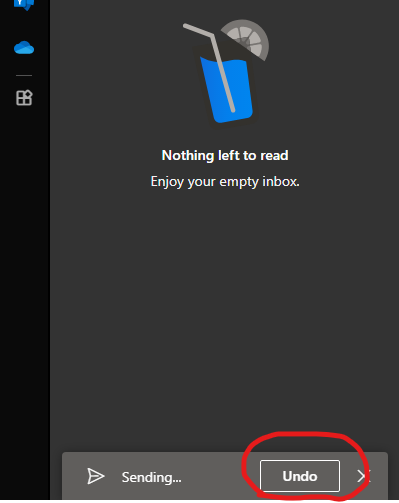
Simply click that button and it will undo the send and return you to the message so that you can edit it.